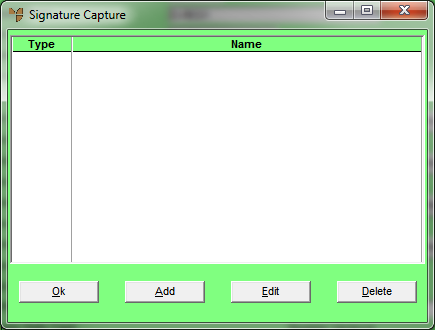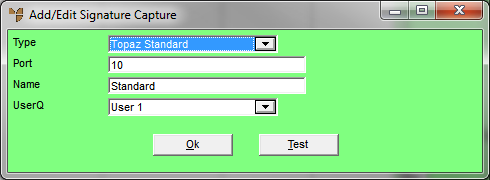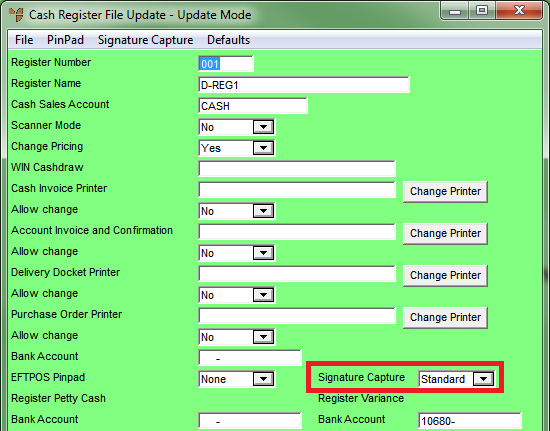Technical Tip
Signature Capture is an optional Micronet module. This option is only available if your company has purchased this module and you have enabled Signature Capture in company registration (refer to "Edit Company - Registration").
To use Signature Capture, the cash register must be connected to a Topaz signature pad and have the SigSock software installed – see "Setting up Topaz Signature Capture" earlier in this manual.